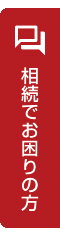テレビ電話(Web会議ツール)でのご面談をご利用ください
2020.4.1 ニュース
テレビ電話の一例【ZOOM】による、ご自宅リビングからのご面談が可能です
レガシィマネジメントグループ(税理士法人レガシィ・株式会社レガシィ・行政書士法人レガシィ)では、新型コロナウイルス対策並びに遠隔地にお住いのお客様への対応といたしまして、テレビ電話(ZOOM)を利用したテレビ電話でのご面談を受け付けております。
ZOOMはアカウント作成不要でご利用できるテレビ電話システムになります。弊社からの招待URLをクリックすることで、簡単にテレビ電話をご利用できます。(※ ZOOMアプリケーションのインストールが必要になります。詳細はこの後に記載する使用手順をご確認ください)
ぜひ、ZOOMを利用してご自宅からご面談をしてみませんか。
【利用手順】
※パソコンやスマートフォンの機種により画面や手順が異なりますが、読み替えてご利用ください。
手順1.弊社担当者から、EメールやスマートフォンのショートメールなどでURLを送付します。送られてきたURLをクリックしてください。
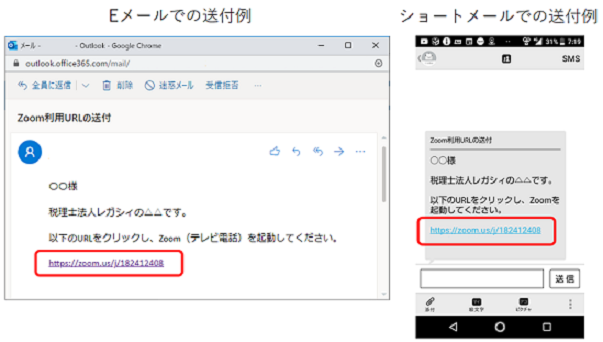
<パソコンの場合>※スマートフォンの場合は手順9と手順10を実施してください。
手順2.以下画面が表示されますので、画面下の「ブラウザから参加してください」をクリックしてください。(Zoomアプリをインストールされている場合、Zoomアプリが起動します。その場合は「コンピューターでオーディオに参加」をクリックしていただき、Zoomをご利用ください。)
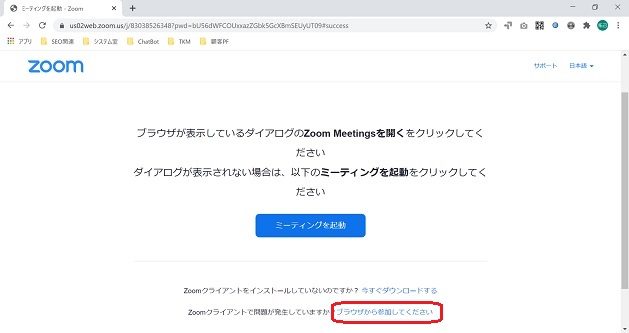
手順3.「お名前」を入力し、「私はロボットではありません」にチェックを入れたら、「参加」をクリックしてください。
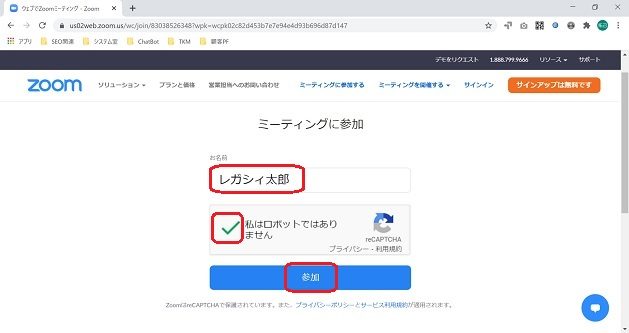
手順4.Zoom画面が開きますので、画面左下の「音声に参加します」をクリックします。
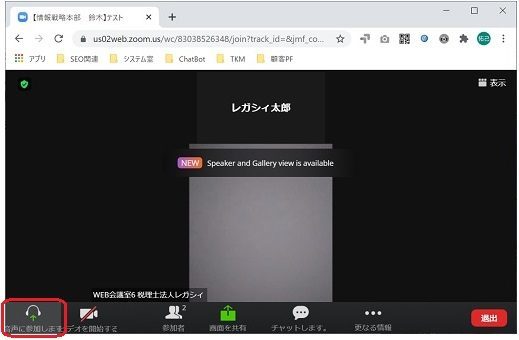
手順5.「コンピューターでオーディオに参加」というボタンが表示されますので、クリックしてください。
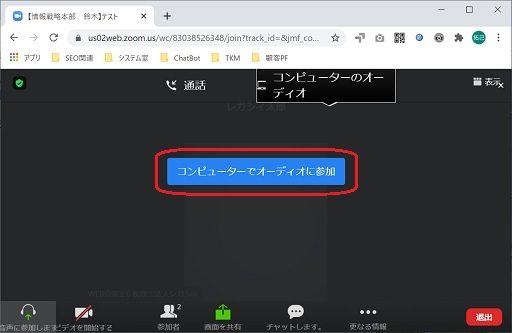
手順6.パソコンマイクの使用許可を求める画面が表示されますので「許可」をクリックしてください。
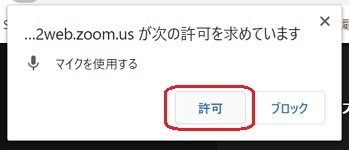
手順7.続いて、画面左下の「ビデオを開始する」をクリックしてください。(パソコンにカメラが付いていない場合は、手順7、手順8は不要です)
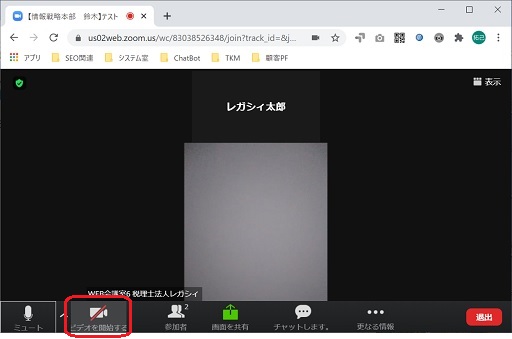
手順8.パソコンカメラの使用許可を求める画面が表示されますので「許可」をクリックしてください。
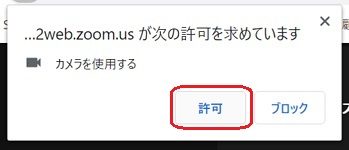
以上で、パソコンからZoomが使用できるようになります。
<スマートフォンの場合>※パソコンの場合は手順2~手順8を実施してください。
手順9.画面に記載されたIDをメモしてください(手順10で使用します)。Zoomを初めて利用する場合はソフトウェアのインストールが必要なので、「GooglePlayからダウンロード」または「App Storeからダウンロード」をクリックし、アプリのインストールを行ってください。(2回目以降のご利用時は、アプリのインストールは不要です)
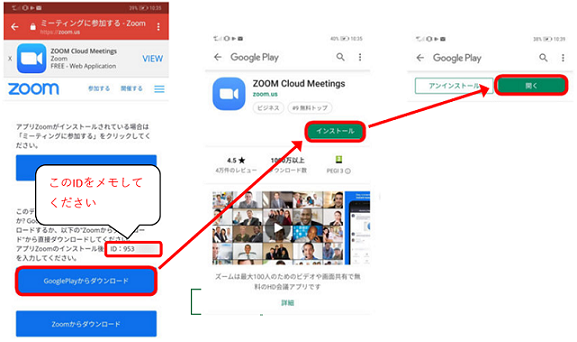
ソフトウェアのダウンロードページは、次の通りです。
AndroidのQRコード
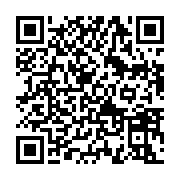
iPhoneのQRコード
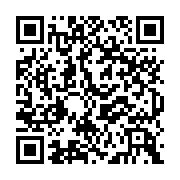
手順10.「ミーティングに参加」をクリックし、手順9でメモしたIDを入力します。そして「ミーティングに参加」をクリックします。画面が切り替わり、アクセス許可を求められるので「了解」をクリックしてください。
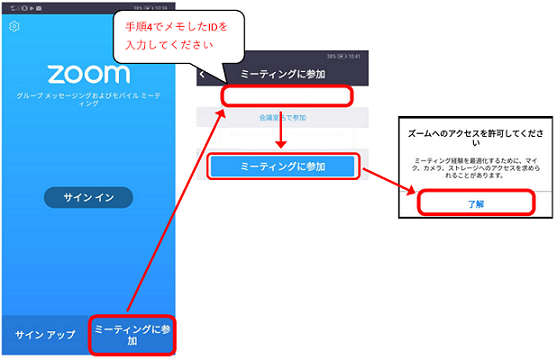
以上で、スマートフォンからZoomが使用できるようになります。
二回目以降のZoomのご利用は、URLをクリックすることでご参加いただけます。